-->
Select Automatically keep Microsoft Apps up to date to receive the latest security fixes and feature improvements as soon as they become available, helping your Mac stay protected and up to date. Click Update to download and install all the available updates. Start quickly with the most recent versions of Word, Excel, PowerPoint, Outlook, OneNote and OneDrive —combining the familiarity of Office and the unique Mac features you love. Work online or offline, on your own or with others in real time—whatever works for what you're doing.
Applies to: Configuration Manager (current branch)
Keep the following considerations in mind when you create and deploy applications for Mac computers.
Important
The procedures in this topic cover information about deploying applications to Mac computers on which you installed the Configuration Manager client. Mac computers that you enrolled with Microsoft Intune do not support application deployment.
General considerations
You can use Configuration Manager to deploy applications to Mac computers that run the Configuration Manager Mac client. The steps to deploy software to Mac computers are similar to the steps to deploy software to Windows computers. However, before you create and deploy applications for Mac computers that are managed by Configuration Manager, consider the following:
Before you can deploy Mac application packages to Mac computers, you must use the CMAppUtil tool on a Mac computer to convert these applications into a format that can be read by Configuration Manager.
Configuration Manager does not support the deployment of Mac applications to users. Instead, these deployments must be made to a device. Similarly, for Mac application deployments, Configuration Manager does not support the Pre-deploy software to the user's primary device option on the Deployment Settings page of the Deploy Software Wizard.
Mac applications support simulated deployments.
You cannot deploy applications to Mac computers that have a purpose of Available.
The option to send wake-up packets when you deploy software is not supported for Mac computers.
Mac computers do not support Background Intelligent Transfer Service (BITS) for downloading application content. If an application download fails, it is restarted from the beginning.
Configuration Manager does not support global conditions when you create deployment types for Mac computers.
Steps to create and deploy an application
The following table provides the steps, details, and information for creating and deploying applications for Mac computers.
| Step | Details |
|---|---|
| Step 1: Prepare Mac applications for Configuration Manager | Before you can create Configuration Manager applications from Mac software packages, you must use the CMAppUtil tool on a Mac computer to convert the Mac software into a Configuration Manager.cmmac file. |
| Step 2: Create a Configuration Manager application that contains the Mac software | Use the Create Application Wizard to create an application for the Mac software. |
| Step 3: Create a deployment type for the Mac application | This step is required only if you did not automatically import this information from the application. |
| Step 4: Deploy the Mac application | Use the Deploy Software Wizard to deploy the application to Mac computers. |
| Step 5: Monitor the deployment of the Mac application | Monitor the success of application deployments to Mac computers. |
Supplemental procedures to create and deploy applications for Mac computers
Use the following procedures to create and deploy applications for Mac computers that are managed by Configuration Manager.
Step 1: Prepare Mac applications for Configuration Manager
The process for creating and deploying Configuration Manager applications to Mac computers is similar to the deployment process for Windows computers. However, before you create Configuration Manager applications that contain Mac deployment types, you must prepare the applications by using the CMAppUtil tool. This tool is downloaded with the Mac client installation files. The CMAppUtil tool can gather information about the application, which includes detection data from the following Mac packages:
Apple disk image (.dmg)
Meta package file (.mpkg)
macOS X installer package (.pkg)
macOS X application (.app)
After it gathers application information, the CMAppUtil then creates a file with the extension .cmmac. This file contains the installation files for the Mac software and information about detection methods that can be used to evaluate whether the application is already installed. CMAppUtil can also process .dmg files that contain multiple Mac applications and create different deployment types for each application.
Copy the Mac software installation package to the folder on the Mac computer where you extracted the contents of the macclient.dmg file that you downloaded from the Microsoft Download Center.
On the same Mac computer, open a terminal window and navigate to the folder where you extracted the contents of the macclient.dmg file.
Navigate to the Tools folder and type the following command-line command:
./CMAppUtil
For example, say you want to convert the contents of an Apple disk image file named MySoftware.dmg that's stored in the user's desktop folder into a cmmac file in the same folder. You also want to create cmmac files for all applications that are found in the disk image file. To do this, use the following command line:
./CMApputil –c /Users//Desktop/MySoftware.dmg -o /Users//Desktop -a
Note
The application name can't be more than 128 characters.
To configure options for CMAppUtil, use the command-line properties in the following table:
Property More information -h Displays the available command-line properties. -r Outputs the detection.xml of the provided .cmmac file to stdout. The output contains the detection parameters and the version of CMAppUtil that was used to create the .cmmac file. -c Specifies the source file to be converted. -o Specifies the output path in conjunction with the –c property. -a Automatically creates .cmmac files in conjunction with the –c property for all applications and packages in the disk image file. -s Skips generating the detection.xml if no detection parameters are found and forces the creation of the .cmmac file without the detection.xml file. -v Displays more detailed output from the CMAppUtil tool together with diagnostic information. Ensure that the .cmmac file has been created in the output folder that you specified.
Create a Configuration Manager application that contains the Mac software
Use the following procedure to help you create an application for Mac computers that are managed by Configuration Manager.
In the Configuration Manager console, choose Software Library > Application Management > Applications.
On the Home tab, in the Create group, choose Create Application.
On the General page of the Create Application Wizard, select Automatically detect information about this application from installation files.
Note
If you want to specify information about the application yourself, select Manually specify the application information. For more information about how to manually specify the information, see How to create applications with Configuration Manager.
In the Type drop-down list, select Mac OS X.
In the Location field, specify the UNC path in the form to the Mac application installation file (.cmmac file) that will detect application information. Alternatively, choose Browse to browse to and specify the installation file location.
Note
You must have access to the UNC path that contains the application.
Choose Next.
On the Import Information page of the Create Application Wizard, review the information that was imported. If necessary, you can choose Previous to go back and correct any errors. Choose Next to proceed.
On the General Information page of the Create Application Wizard, specify information about the application such as the application name, comments, version, and an optional reference to help you reference the application in the Configuration Manager console.
Note
Some of the application information might already be on this page if it was previously obtained from the application installation files.
Choose Next, review the application information on the Summary page, and then complete the Create Application Wizard.
The new application is displayed in the Applications node of the Configuration Manager console.
Step 3: Create a deployment type for the Mac application
Use the following procedure to help you create a deployment type for Mac computers that are managed by Configuration Manager.
Note
If you automatically imported information about the application in the Create Application Wizard, a deployment type for the application might already have been created.
In the Configuration Manager console, choose Software Library > Application Management > Applications.
Select an application. Then, on the Home tab, in the Application group, choose Create Deployment Type to create a new deployment type for this application.
Note
You can also start the Create Deployment Type Wizard from the Create Application Wizard and from the Deployment Types tab of the Properties dialog box.
On the General page of the Create Deployment Type Wizard, in the Type drop-down list, select Mac OS X.
In the Location field, specify the UNC path in the form to the application installation file (.cmmac file). Alternatively, choose Browse to browse to and specify the installation file location.
Note
You must have access to the UNC path that contains the application.
Choose Next.
On the Import Information page of the Create Deployment Type Wizard, review the information that was imported. If necessary, choose Previous to go back and correct any errors. Choose Next to continue.
On the General Information page of the Create Deployment Type Wizard, specify information about the application such as the application name, comments, and the languages in which the deployment type is available.
Note
Some of the deployment type information might already be on this page if it was previously obtained from the application installation files.
Choose Next.
On the Requirements page of the Create Deployment Type Wizard, you can specify the conditions that must be met before the deployment type can be installed on Mac computers.
Choose Add to open the Create Requirement dialog box and add a new requirement.
Note
You can also add new requirements on the Requirements tab of the Properties dialog box.
From the Category drop-down list, select that this requirement is for a device.
From the Condition drop-down list, select the condition that you want to use to assess whether the Mac computer meets the installation requirements. The contents of this list varies depending on the category that you select.
From the Operator drop-down list, choose the operator to use to compare the selected condition to the specified value to assess whether the user or device meets the installation requirements. The available operators vary depending on the selected condition.
In the Value field, specify the values to use with the selected condition and operator to assess whether the user or device meets in the installation requirement. The available values vary depending on the condition and operator that you select.
Choose OK to save the requirement rule and exit the Create Requirement dialog box.
On the Requirements page of the Create Deployment Type Wizard, choose Next.
On the Summary page of the Create Deployment Type Wizard, review the actions for the wizard to take. If necessary, choose Previous to go back and change deployment type settings. Choose Next to create the deployment type.
After the Progress page finishes, review the actions that have been taken, and then choose Close to complete the Create Deployment Type Wizard.
If you started this wizard from the Create Application Wizard, you will return to the Deployment Types page.
Deploy the Mac application
The steps to deploy an application to Mac computers are the same as the steps to deploy an application to Windows computers, except for the following differences:
The deployment of applications to users is not supported.
Deployments that have a purpose of Available are not supported.
The Pre-deploy software to the user's primary device option on the Deployment Settings page of the Deploy Software Wizard is not supported.
Because Mac computers do not support Software Center, the setting User notifications on the User Experience page of the Deploy Software Wizard is ignored.
The option to send wake-up packets when you deploy software is not supported for Mac computers.
Note

You can build a collection that contains only Mac computers. To do so, create a collection that uses a query rule and use the example WQL query in the How to create queries topic.

For more information, see Deploy applications.
Step 5: Monitor the deployment of the Mac application
You can use the same process to monitor application deployments to Mac computers as you would to monitor application deployments to Windows computers.
For more information, see Monitor applications.
So when I first made the switch from Windows to macOS a few years back, one of the gripes I had and can imagine many other people having too is the absence of a stand-alone basic graphics or painting utility application. While Apple kind of pioneered such apps on personal computers with their Macintoshes shipping with MacPaint, the scenario has been quite different since the last 3 decades with MacPaint seeing its last release in 1988. Today we take a look at 5 different paint app for mac; whether you are someone who has been missing MS Paint on Mac OS or just looking for a basic painting app, this list is for you.
Read: Top 5 Free Online Image Editor Like Photoshop
Microsoft Paint for Mac
1. Preview
Before even hopping on and suggesting a bunch of third-party apps, I wanted to shine some light on one of the most underused and under-rated native apps on Mac OS: Preview. While I was on the hunt for a paint app, Preview managed to seriously surprise me with its capabilities.
To get started, open Preview and open up the image you want to edit or simply open the image with Preview directly. Next show the Markup Toolbar by the clicking the icon shown below.
Read: Use Mac's Preview App like a Pro with These Tips & Tricks
You can now find a whole host of editing options from simple sketching and drawing to insertion of various shapes and text and even adjusting image parameters like exposure, contrast, sharpness and a lot more. You also get the ability of adding a signature or signing your PDFs from Preview itself, image size formatting and text formatting options.
Although Preview has a lot to offer, it may not be the perfect replacement for some as it does not allow you to create new image files which is its biggest setback.
Quick Tip: Be sure to first make a copy of your image before editing with Preview, as it automatically saves all your changes and it could be really hard to revert back if you have already saved the image.
2. Paint Brush
Paint Brush for Mac OS is like the perfect replica of MS paint. The app is quite bare bones and extremely easy to use, offering just the basic functions of a paint application.
Unlike Preview, in this app you can create a new document and this is the first thing you are greeted with, on opening the application and you can state the size of your canvas. It offers all the basic functionalities just as MS paint like pencil, colour fill, shapes, text, magnification and also a colour picker tool which comes in very handy. It also supports most image formats including JPEG, PNG, BMP, TIFF and GIF.
Paint Brush is also very fast to open and get work done with and will be perfect for doing some small editing or painting stuff in a jiffy.
Price: Free
Link: Download Paintbrush from here
3. Seashore
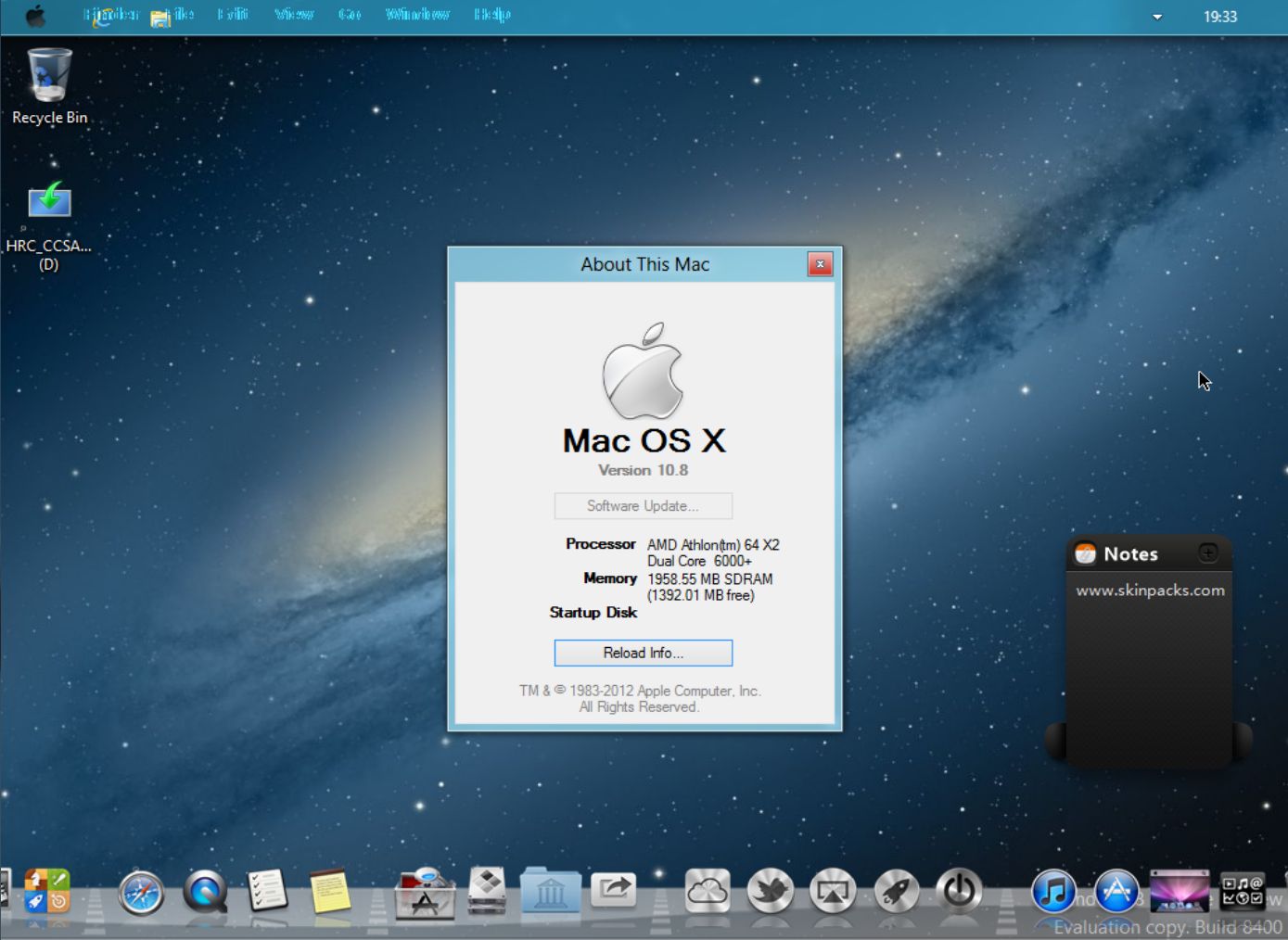
Seashore is a free, open-source paint application for Mac OS built entirely in Cocoa. While the UI might seem a little dated, the app has a lot of tricks up its sleeves which makes it an upgrade to Preview or Paint Brush.
SeaShore introduces the concept of layers, just like you have in Photoshop. The layers work like sheets of acetate stacked upon each other and the transparent areas allow you to see through to the underbidding layers. This allows you to create different layers for different effects and adjusting the effects separately or deleting them separately, thus providing easy management.
Seashore has a nifty gradient tool where you can specify the direction and strength of the gradient. Some other features include alpha channel editing, texts with sub pixel rendering and textures.
Read: 10 Best Ways to Open and Edit PSD files without Photoshop
Quick Tip: Another free and open source alternative is Pinta, which is also cross platform and an exact clone of Paint.NET on Windows.
Price: Free
Link: Download Seashore from here
4. MS Paint using Wine or Play On Mac
If you didn't know, Wine is an awesome and efficient way to run native Windows applications on your Mac and the best part about it is that unlike Bootcamp or VM installations, it does not require a windows license and does not add that overhead.

The setup process can be a little tedious, but it is definitely rewarding as you can run most of your Windows apps on your Mac. Play On Mac is a third party tool built on Wine, which we recommend for installing Windows applications on Mac OS. Just download Play On Mac and all the dependencies required for Wine and then you should be able to install any Windows app of your choice. To install Paint, go to Install Apps > Graphics > Paint and hit download. MS Paint should be installed on your computer and it works just as good on any Windows PC.
Quick Tip: Although Wine is much less intensive or involving than Bootcamp or a virtual machine running Windows, it still takes up a lot of space with its dependencies and adds overhead. So we recommend this method if you are someone who is planning on using more Windows apps on your Mac or just cannot do without MS Paint.
Price: Free
Link: Download Play On Mac from here Raman thediya seethai movie hd video songs download.
5. Pixelmator
While MS Paint is mostly about simplicity, it doesn't hurt to include a feature packed app for all the power users out there. As I said, by no means should Pixelmator be considered a basic app as it is far from that, having a boatload of options, effects and features.
Pixelmator also offers layers with the option of layer styles presets where you can either use a predefined preset or save your own custom style preset. It also has retouching tools, colour correction tools and a real-time effects machine along with all the drawing and brushing tools. It even sports iCloud support and the ability to publish your pictures directly to social media.
What makes Pixelmator stand out from all the other professional graphic utility apps, is its flexibility; while it does have a lot of features, one can also just use the brush or pencil tools to doodle anything just as they would in any other paint app. The app is not at all overwhelming even for a beginner and strikes a perfect balance between simplicity and productivity. If you do not mind spending $30, Pixelmator is a keeper.
Mac App Store Microsoft Office
Price: $29.99
Link: Get Pixelmator on the App Store

You can build a collection that contains only Mac computers. To do so, create a collection that uses a query rule and use the example WQL query in the How to create queries topic.
For more information, see Deploy applications.
Step 5: Monitor the deployment of the Mac application
You can use the same process to monitor application deployments to Mac computers as you would to monitor application deployments to Windows computers.
For more information, see Monitor applications.
So when I first made the switch from Windows to macOS a few years back, one of the gripes I had and can imagine many other people having too is the absence of a stand-alone basic graphics or painting utility application. While Apple kind of pioneered such apps on personal computers with their Macintoshes shipping with MacPaint, the scenario has been quite different since the last 3 decades with MacPaint seeing its last release in 1988. Today we take a look at 5 different paint app for mac; whether you are someone who has been missing MS Paint on Mac OS or just looking for a basic painting app, this list is for you.
Read: Top 5 Free Online Image Editor Like Photoshop
Microsoft Paint for Mac
1. Preview
Before even hopping on and suggesting a bunch of third-party apps, I wanted to shine some light on one of the most underused and under-rated native apps on Mac OS: Preview. While I was on the hunt for a paint app, Preview managed to seriously surprise me with its capabilities.
To get started, open Preview and open up the image you want to edit or simply open the image with Preview directly. Next show the Markup Toolbar by the clicking the icon shown below.
Read: Use Mac's Preview App like a Pro with These Tips & Tricks
You can now find a whole host of editing options from simple sketching and drawing to insertion of various shapes and text and even adjusting image parameters like exposure, contrast, sharpness and a lot more. You also get the ability of adding a signature or signing your PDFs from Preview itself, image size formatting and text formatting options.
Although Preview has a lot to offer, it may not be the perfect replacement for some as it does not allow you to create new image files which is its biggest setback.
Quick Tip: Be sure to first make a copy of your image before editing with Preview, as it automatically saves all your changes and it could be really hard to revert back if you have already saved the image.
2. Paint Brush
Paint Brush for Mac OS is like the perfect replica of MS paint. The app is quite bare bones and extremely easy to use, offering just the basic functions of a paint application.
Unlike Preview, in this app you can create a new document and this is the first thing you are greeted with, on opening the application and you can state the size of your canvas. It offers all the basic functionalities just as MS paint like pencil, colour fill, shapes, text, magnification and also a colour picker tool which comes in very handy. It also supports most image formats including JPEG, PNG, BMP, TIFF and GIF.
Paint Brush is also very fast to open and get work done with and will be perfect for doing some small editing or painting stuff in a jiffy.
Price: Free
Link: Download Paintbrush from here
3. Seashore
Seashore is a free, open-source paint application for Mac OS built entirely in Cocoa. While the UI might seem a little dated, the app has a lot of tricks up its sleeves which makes it an upgrade to Preview or Paint Brush.
SeaShore introduces the concept of layers, just like you have in Photoshop. The layers work like sheets of acetate stacked upon each other and the transparent areas allow you to see through to the underbidding layers. This allows you to create different layers for different effects and adjusting the effects separately or deleting them separately, thus providing easy management.
Seashore has a nifty gradient tool where you can specify the direction and strength of the gradient. Some other features include alpha channel editing, texts with sub pixel rendering and textures.
Read: 10 Best Ways to Open and Edit PSD files without Photoshop
Quick Tip: Another free and open source alternative is Pinta, which is also cross platform and an exact clone of Paint.NET on Windows.
Price: Free
Link: Download Seashore from here
4. MS Paint using Wine or Play On Mac
If you didn't know, Wine is an awesome and efficient way to run native Windows applications on your Mac and the best part about it is that unlike Bootcamp or VM installations, it does not require a windows license and does not add that overhead.
The setup process can be a little tedious, but it is definitely rewarding as you can run most of your Windows apps on your Mac. Play On Mac is a third party tool built on Wine, which we recommend for installing Windows applications on Mac OS. Just download Play On Mac and all the dependencies required for Wine and then you should be able to install any Windows app of your choice. To install Paint, go to Install Apps > Graphics > Paint and hit download. MS Paint should be installed on your computer and it works just as good on any Windows PC.
Quick Tip: Although Wine is much less intensive or involving than Bootcamp or a virtual machine running Windows, it still takes up a lot of space with its dependencies and adds overhead. So we recommend this method if you are someone who is planning on using more Windows apps on your Mac or just cannot do without MS Paint.
Price: Free
Link: Download Play On Mac from here Raman thediya seethai movie hd video songs download.
5. Pixelmator
While MS Paint is mostly about simplicity, it doesn't hurt to include a feature packed app for all the power users out there. As I said, by no means should Pixelmator be considered a basic app as it is far from that, having a boatload of options, effects and features.
Pixelmator also offers layers with the option of layer styles presets where you can either use a predefined preset or save your own custom style preset. It also has retouching tools, colour correction tools and a real-time effects machine along with all the drawing and brushing tools. It even sports iCloud support and the ability to publish your pictures directly to social media.
What makes Pixelmator stand out from all the other professional graphic utility apps, is its flexibility; while it does have a lot of features, one can also just use the brush or pencil tools to doodle anything just as they would in any other paint app. The app is not at all overwhelming even for a beginner and strikes a perfect balance between simplicity and productivity. If you do not mind spending $30, Pixelmator is a keeper.
Mac App Store Microsoft Office
Price: $29.99
Link: Get Pixelmator on the App Store
Wrapping Up: Microsoft Paint for Mac
Microsoft Apps For Mac Os 10.13
Mac OS doesn't come with any paint app but that doesn't mean that there is a dearth of paint apps on Mac and it is quite the opposite. But before downloading any third party app, we highly recommend checking out Preview and checking whether it fulfills all your needs or not. Paint Brush is an awesome simple and easy to use paint application while Seashore is slightly more complex with the addition of layers.
Pixelmator is one heck of an app with all its features, but it is very flexible and you can use it as an MS paint replacement to a cheaper Photoshop alternative. And last but not least, if you need to use a lot of Windows apps, Wine is your best bet to get MS paint running on your Mac. So this was our list of the Microsoft Paint for Mac. Which one do you use daily or did we miss yours? Let us know in the comments below.
